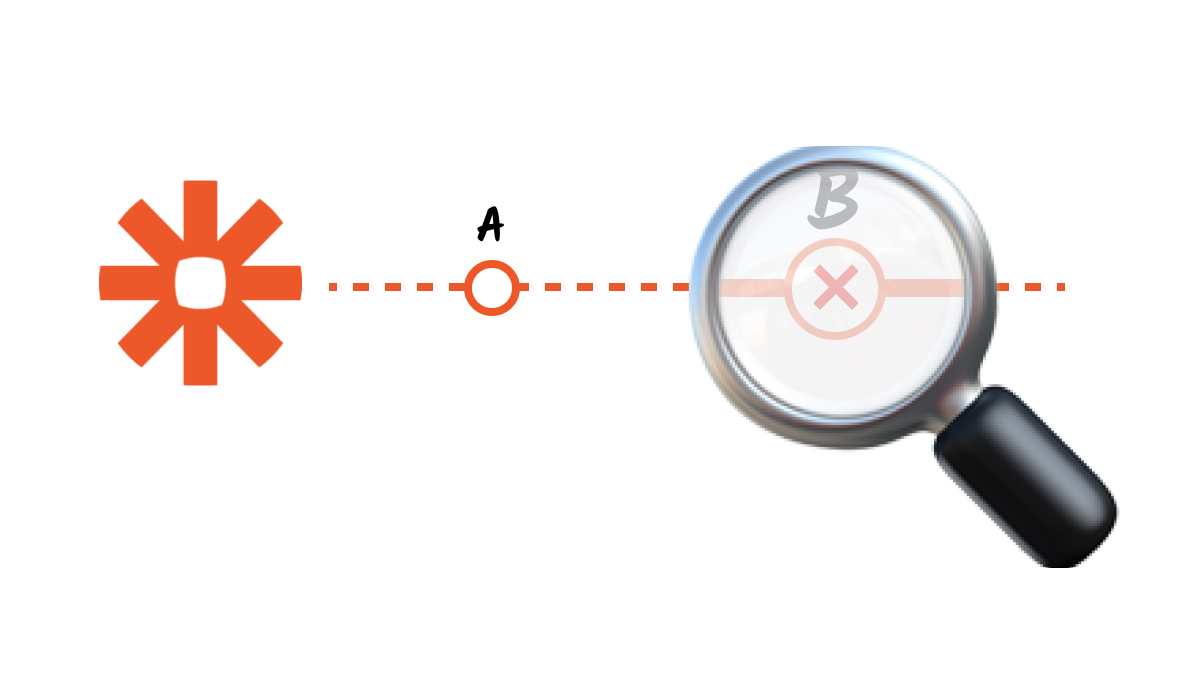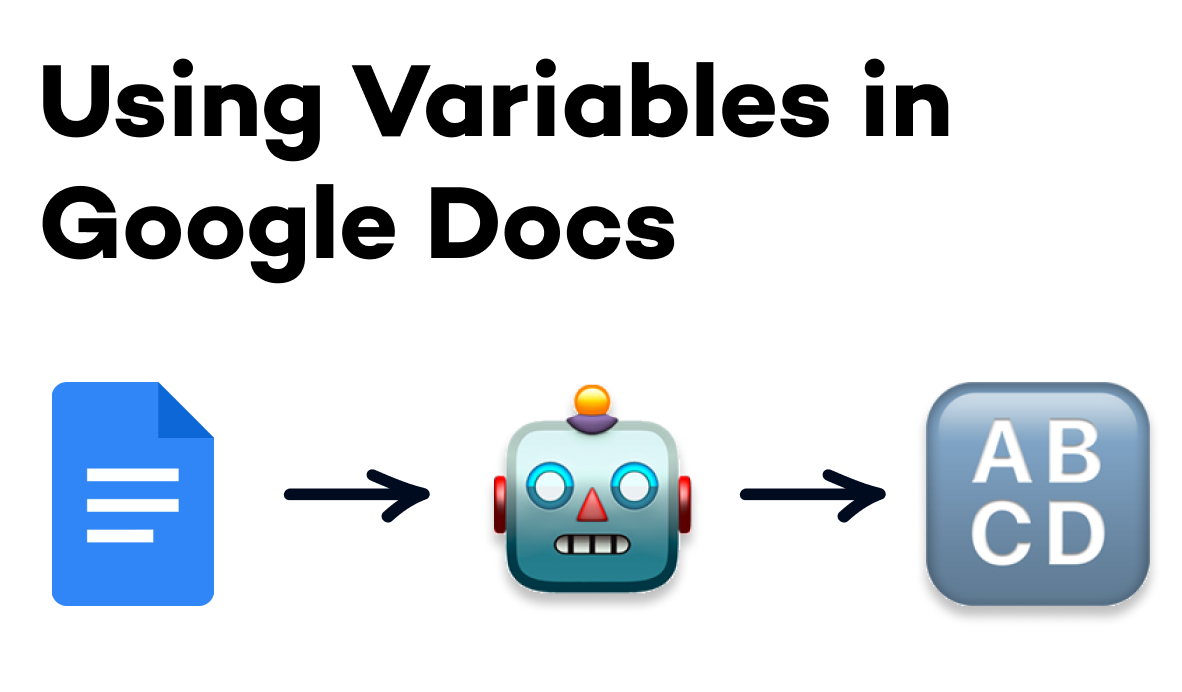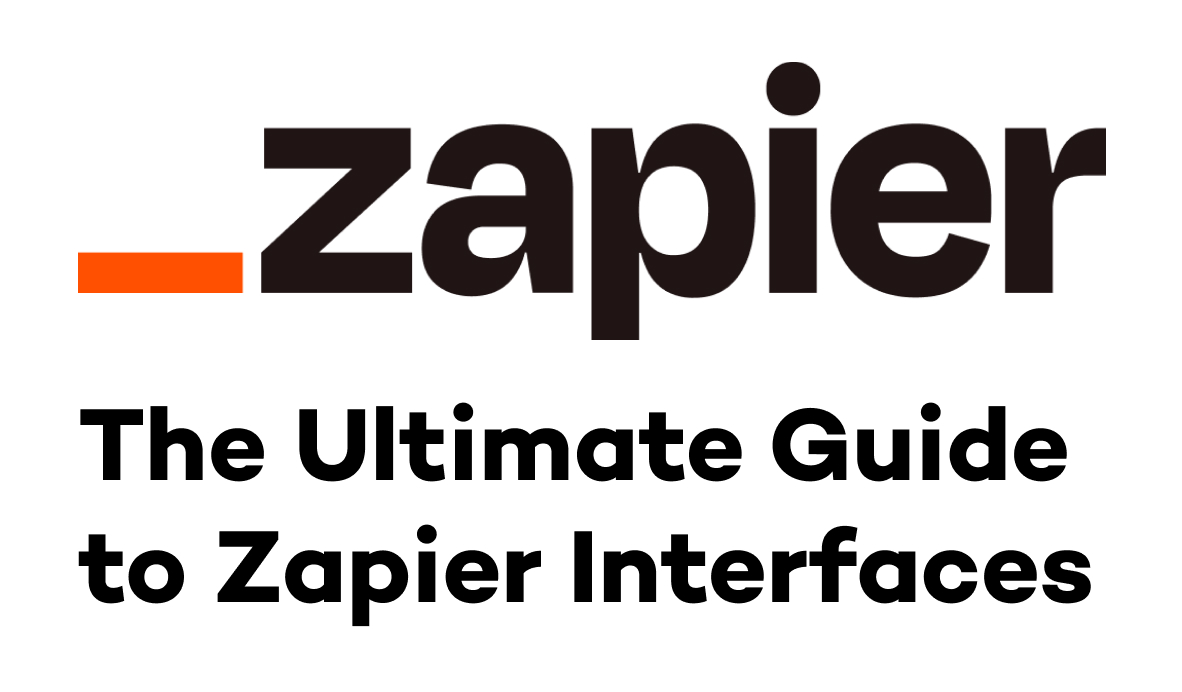Zapier is a useful automation tool when it works, and when it doesn’t it can be frustrating and time consuming to manage Zap errors without a process in place.
At XRay.Tech we’ve developed some basic steps to take when troubleshooting errors in your Zapier workflow.
- Go to Zap history
- Click on Zaps Run
- Click on whichever task error you want to fix
- Duplicate your Zap before making any changes (Super important - Zapier does not have version control)
- Review Zap for errors, and edit the step that needs fixing (Note that when you edit your Zap, it automatically turns the Zap off)
- Return to original Zap, make your edits, and turn the Zap on
- Go to Zap history
- Select and replay
First, visit your Zap history, located on the left-hand sidebar menu on your Zapier dashboard.
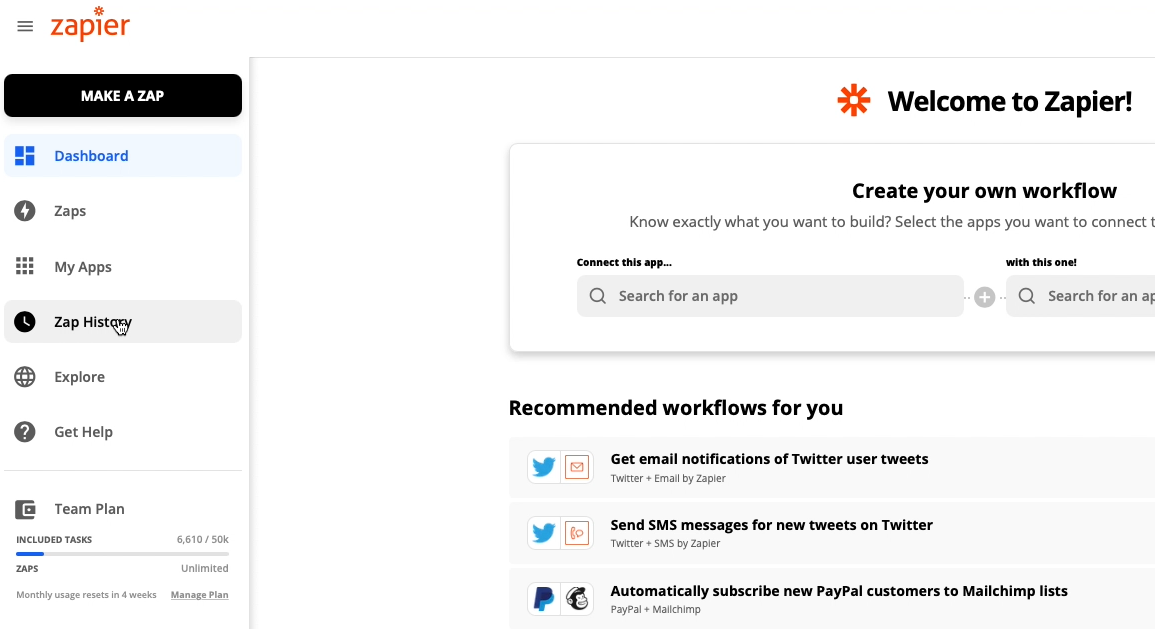
Next, click “Zap Runs.”
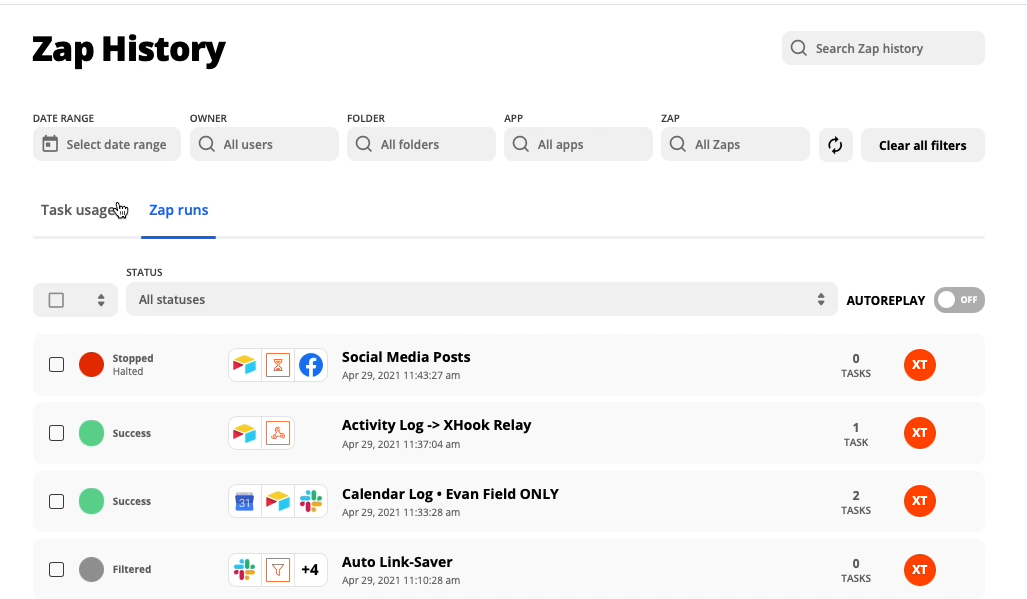
A list of all your Zap runs will appear. You can filter the list using the status bar dropdown menu located above the run Zap list.
Locate the Zap with the error you want to fix.
Be sure to duplicate your Zap before attempting to troubleshoot! Zapier does not have version control editing, so it’s best to copy your Zap and work with a duplicate until you know how to fix the automation so that it runs correctly.
To duplicate your Zap, navigate to “My Zaps” and use the dropdown menu to the right of the Zap.
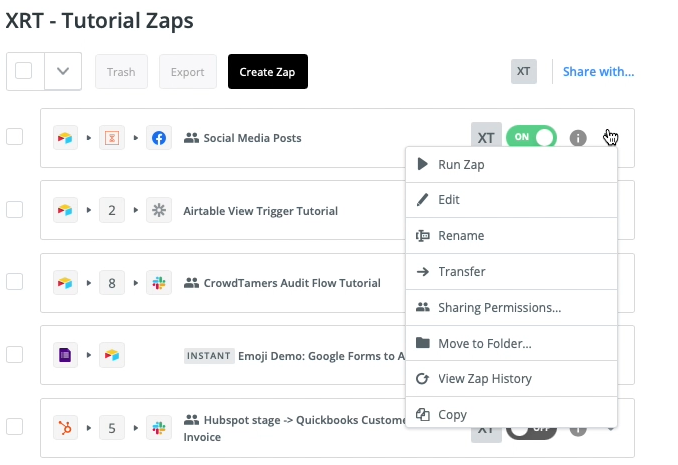
Once you’ve duplicated your Zap, open the duplicate and locate the error.
Make changes and check for errors. Note that by default, Zapier turns off your Zap as soon as you edit it.
If your changes to the duplicate Zap fix the error, leave it off and head back to your original Zap, make those same changes, and turn the original Zap back on. You can delete the duplicate Zap once the original runs properly.
After fixing the original Zap, navigate to Zap History again and select the Zap runs related to the Zap you just fixed. Hit “Play”, located in the menu just above the Zap runs list. This should run the Zap correctly.

And that's it. Follow these steps (and add in a healthy dose of Googling), and you'll likely be able to address most of the errors that you encounter while using Zapier.
If you'd like to learn more about building and maintaining no-code automations, check out our blog or our YouTube channel. You can also follow XRay on Twitter, Facebook, or LinkedIn.