Notion Buttons have received an update! All of the basic template features described below are still accessible, but you can also add new automations and AI features to your buttons. Check out XRay's blog post about the new and improved Notion buttons for more info.
Templates are some of the most useful features that you can use in Notion. Templates let you quickly recreate documents or content blocks that you need to use frequently, like meeting notes, tasks, or reports.
In this post, we’ll show you three different kinds of templates that you can build in Notion: Template buttons, template pages, and public templates.
Create a Template Button in a Page
First, let’s take a look at template buttons. With a template button, you can duplicate a predefined set of content blocks with a single click.
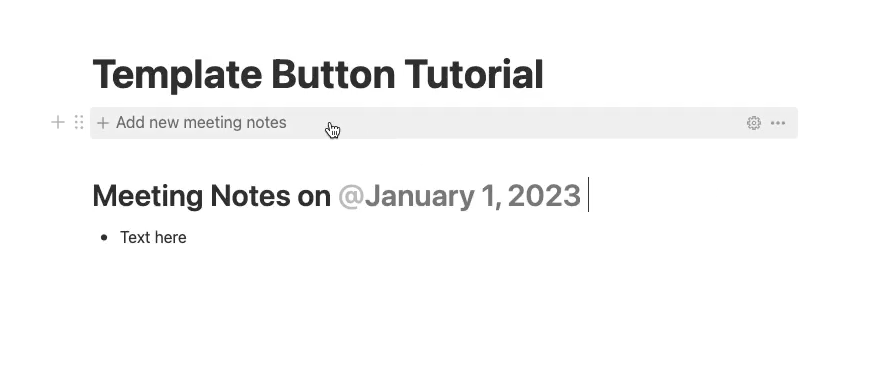
Template buttons have to be created within a specific page, and will always be found within that page. However, duplicating the page will also duplicate the template button.
Add a template button
To get started, open up the page that you want to add your template button to. Type “/template”, and select the option that reads “template button”.
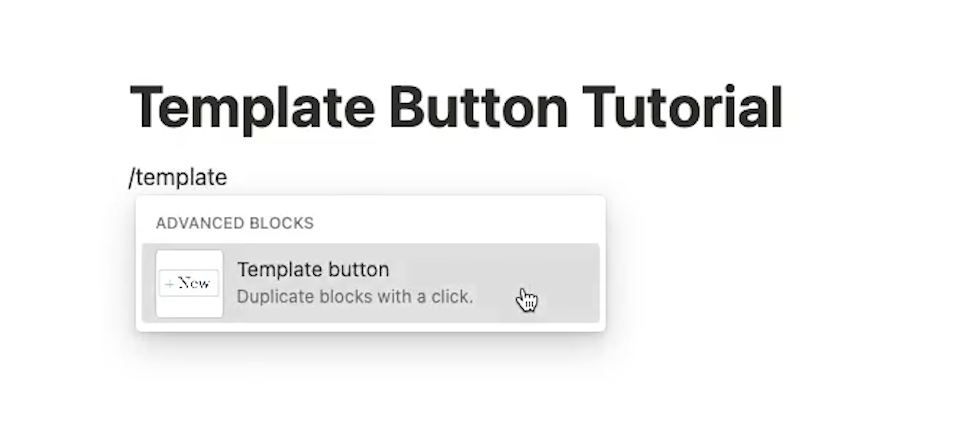
This will immediately create a new template button titled “Add a new to-do”, and will open up a module where you can configure and customize your template.

Configuring your template button
The default template button will just include a single checkbox, but you can replace this with whatever you’d like and add your own content.
In our example, we’ll configure a simple template for meeting notes. The title will be “Add new meeting notes”. Then, we’ll convert the checkbox into an H1. We’ll add text that says “Meeting notes on Today”. Under that, we’ll start a bulleted list with a bit of placeholder text.
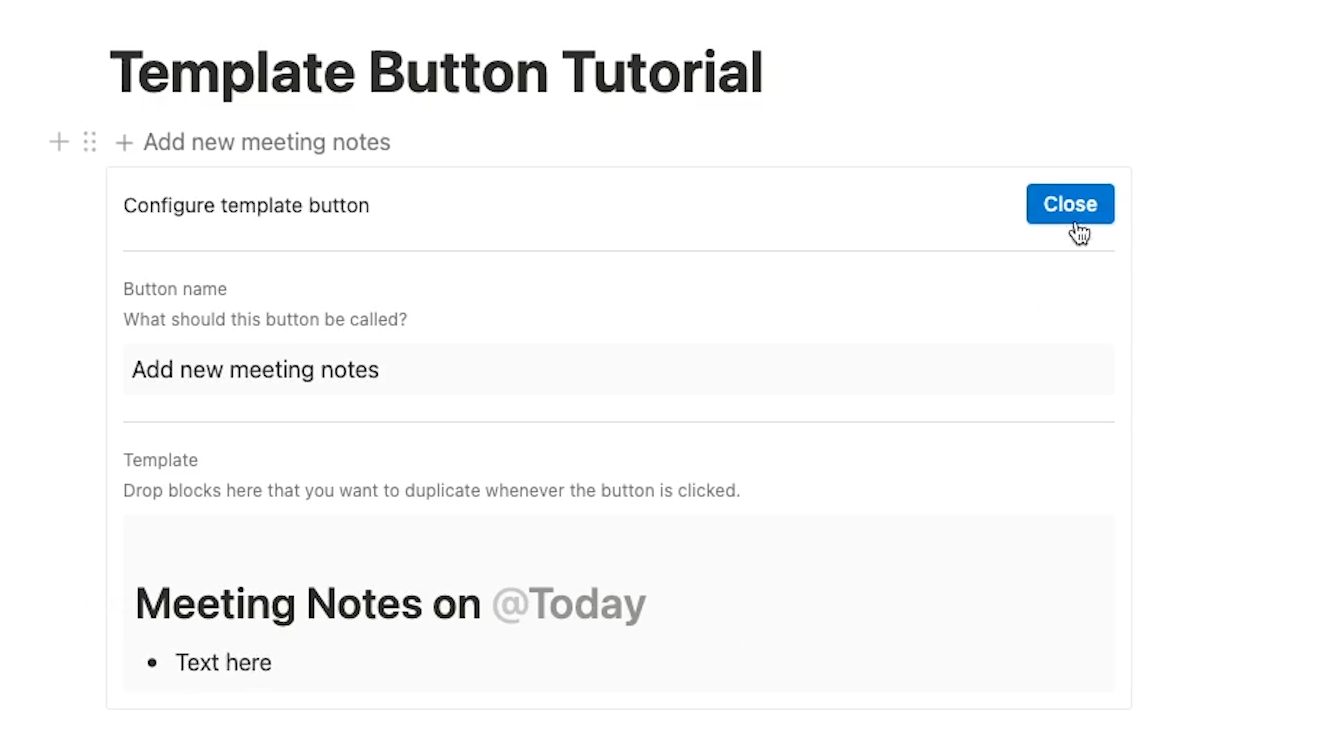
Once you’ve finished editing the contents of your template button, just click on “Close”. Don’t worry; you can always edit the button later if you’d like to make changes.
Click on your template button to use it
Now, you can click on your button whenever you’d like to generate a set of blocks on this page. When we click on the button, it generates the H1 and bulleted list that we configured in our template.
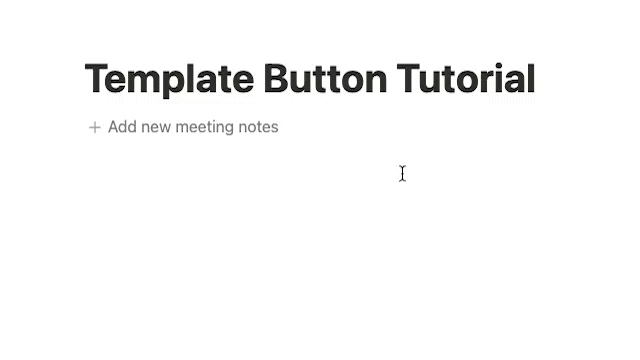
To edit your template button, just mouse over it and click on the gear to open up the configuration menu again.
Create a Template in a Database
If you want to create templates as separate pages, then you can create your template within a database instead.
To save time later, start by making a page with all of the content that you want to include in your template. Copy all of this content to your clipboard.
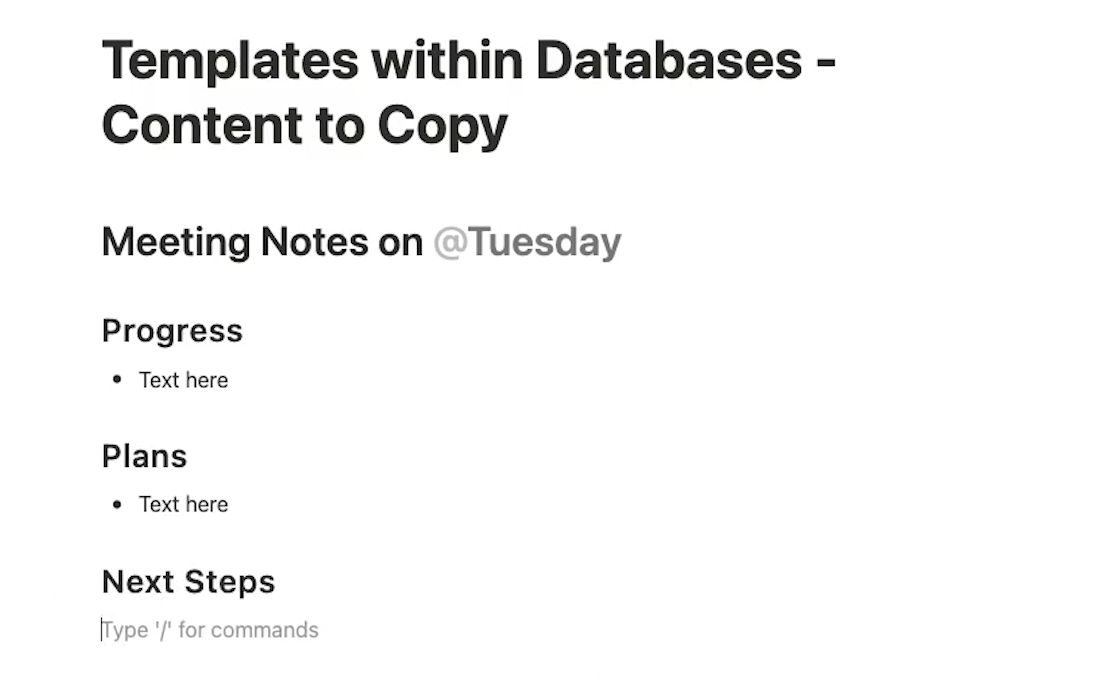
Pick a database to save your template in
Then, create a new database where you want to store your template, or choose an existing database. Create a new record in your chosen database, and open the record as a page.
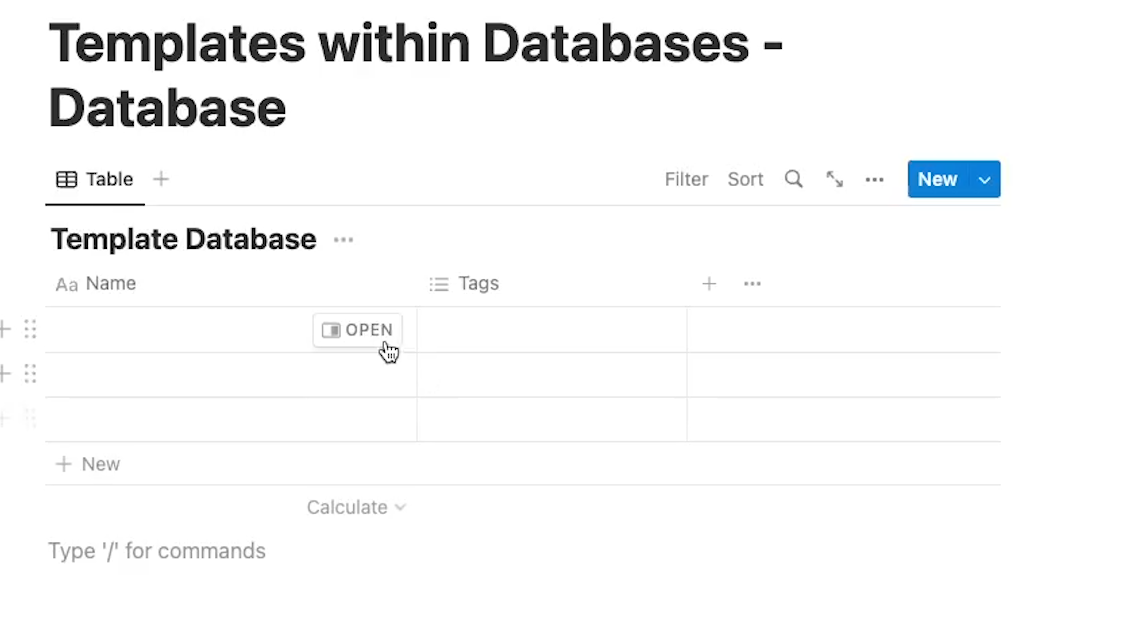
You should see an option to “create a template”. Click on that to create your new template.
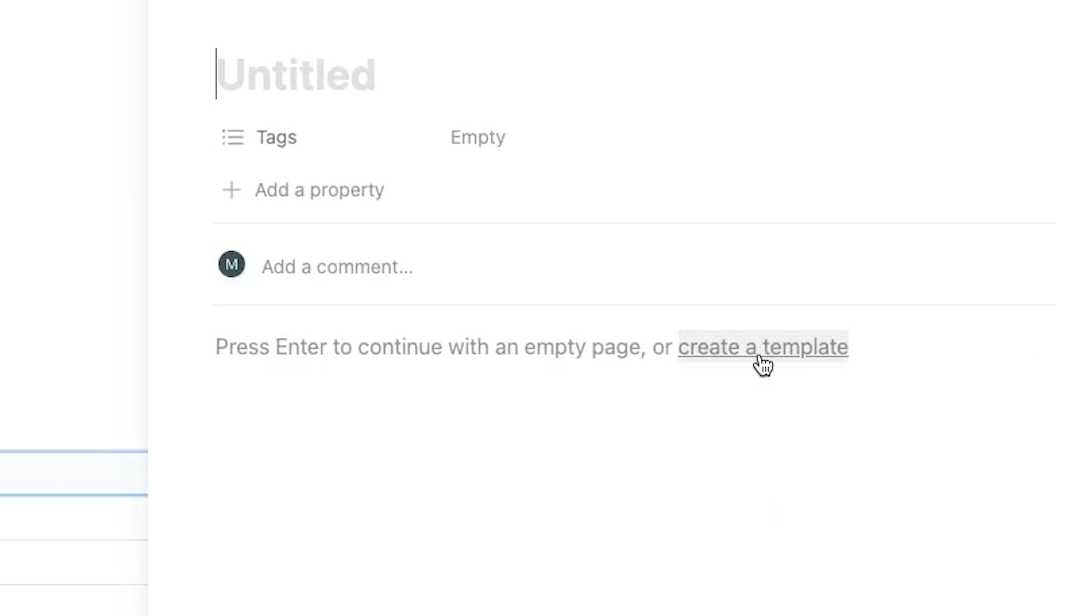
Configuring your database template
Now, you can paste all of the content that you copied earlier into this template. Alternatively, you can just create all of the content within the template instead.
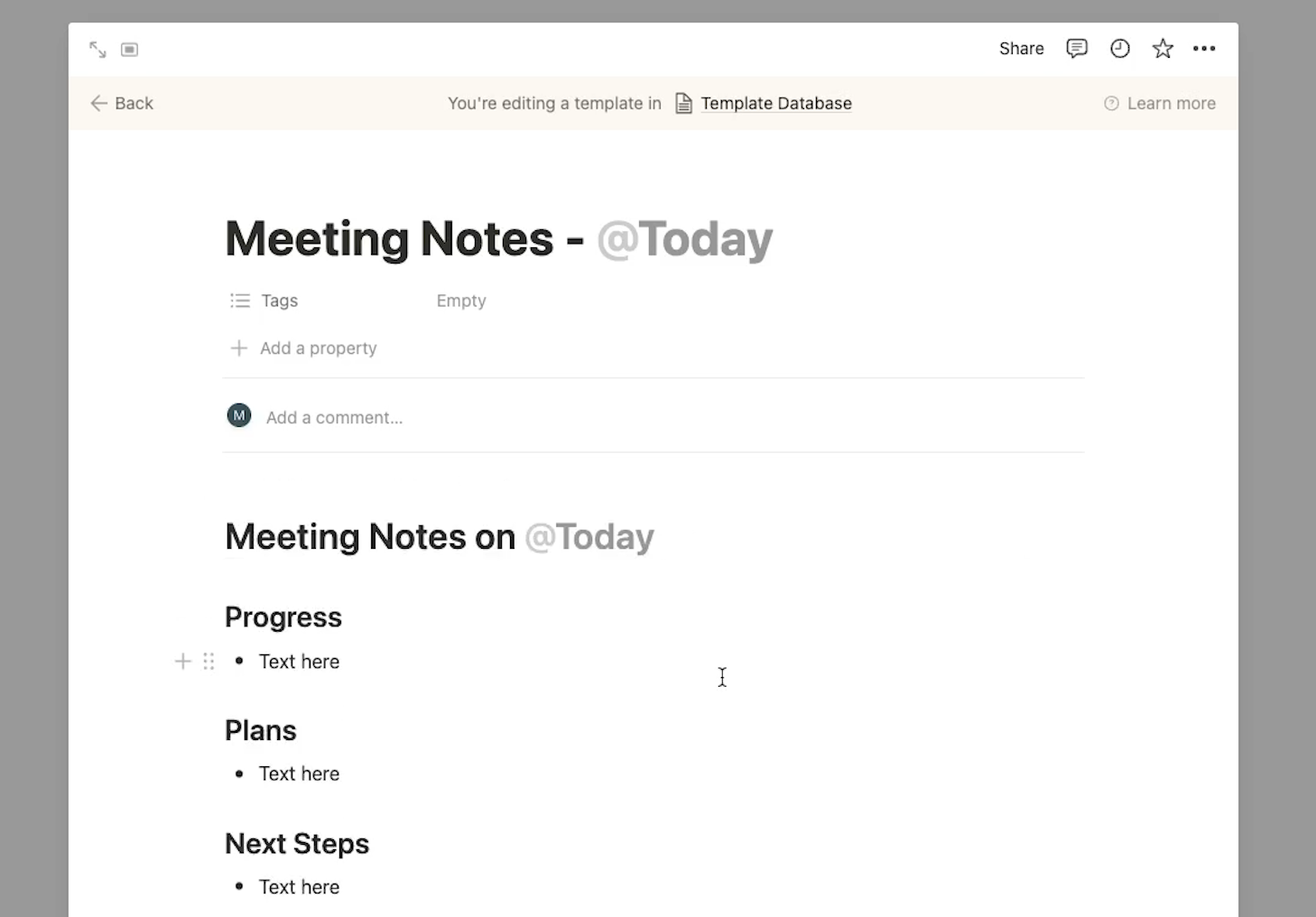
Once you’re finished, be sure to give your template a title, then click on the “Back” button to return to the database.
Whenever you create a new item in this database, you’ll now have the option to use the template that you created.
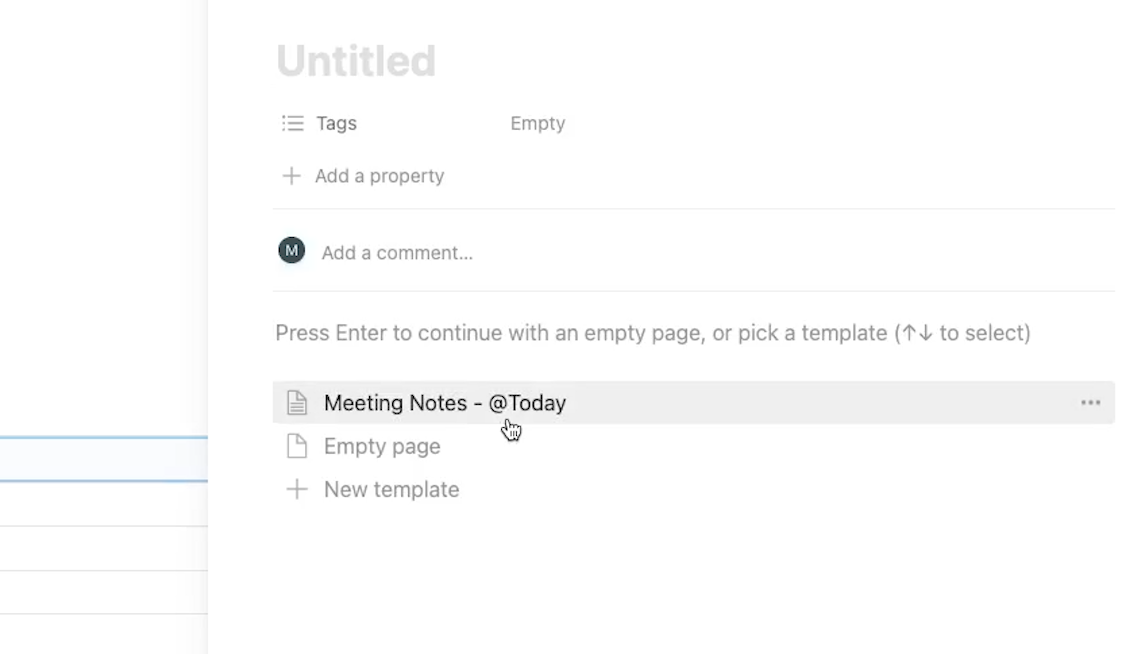
You can also create additional templates within the same database to give yourself some options.
Just bear in mind that all of these templates will only be accessible within the database that you create them in.
Create a Public Template to Share
Both of the options we’ve covered so far are great for creating templates for you and your team. But what if you want to share a template publicly?
For instance, you may have seen Notion templates from creators like Thomas Frank, or you might have browsed Notion’s gallery and perused all of their helpful templates.
Sharing a page as a template
If you want other users in other workspaces to be able to copy your page as a template, you just need to set the sharing settings appropriately.
First, prepare your template as a page. Make sure you’re comfortable with publicly sharing all of the content that you’ve added to the page.
Once your page is all set, click on “Share” in the top right, and turn on “Share to web”. Make sure the option “Allow duplicate as template” is checked.
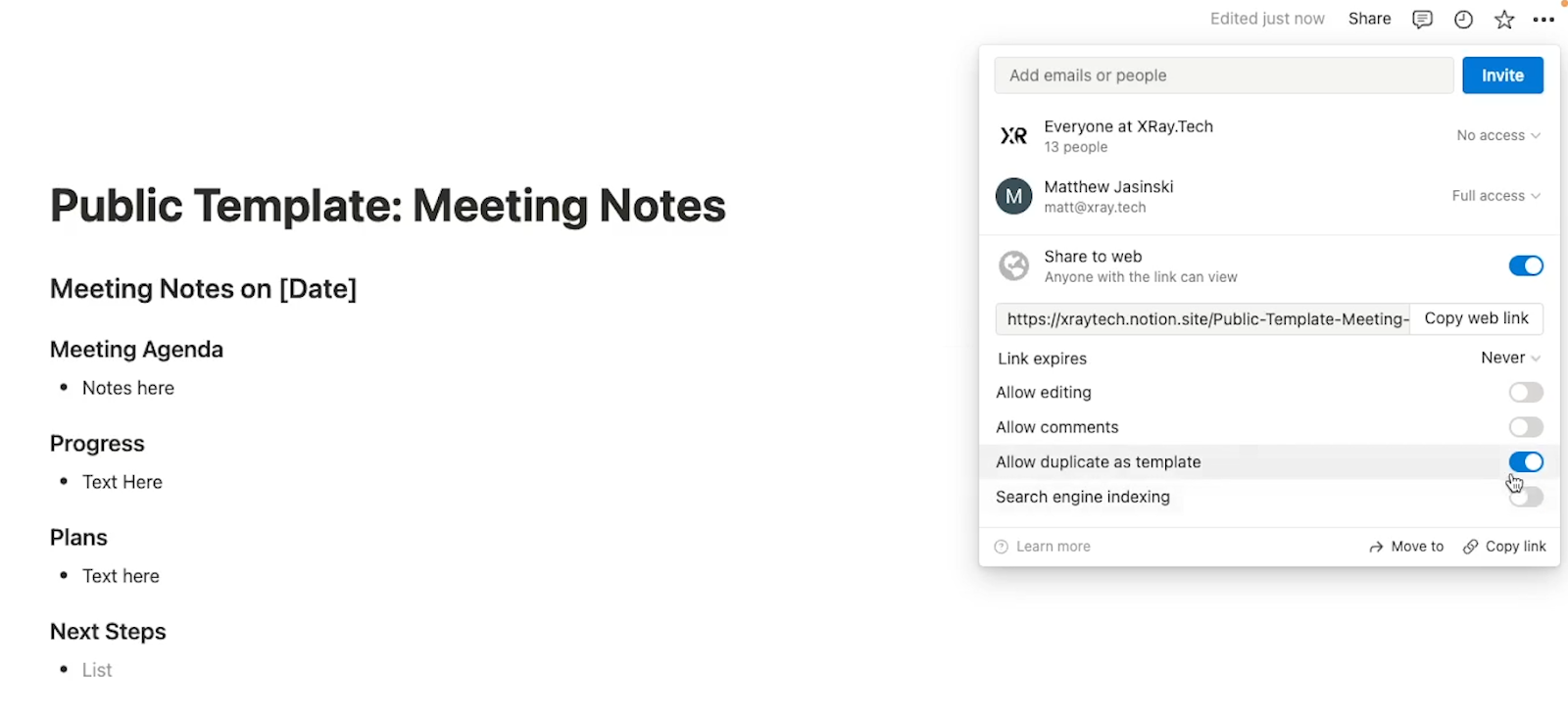
Now, anyone with the link can just click on “duplicate” to add your page to their Notion workspace. This is a great way to share a Notion template with your audience, clients, or customers.
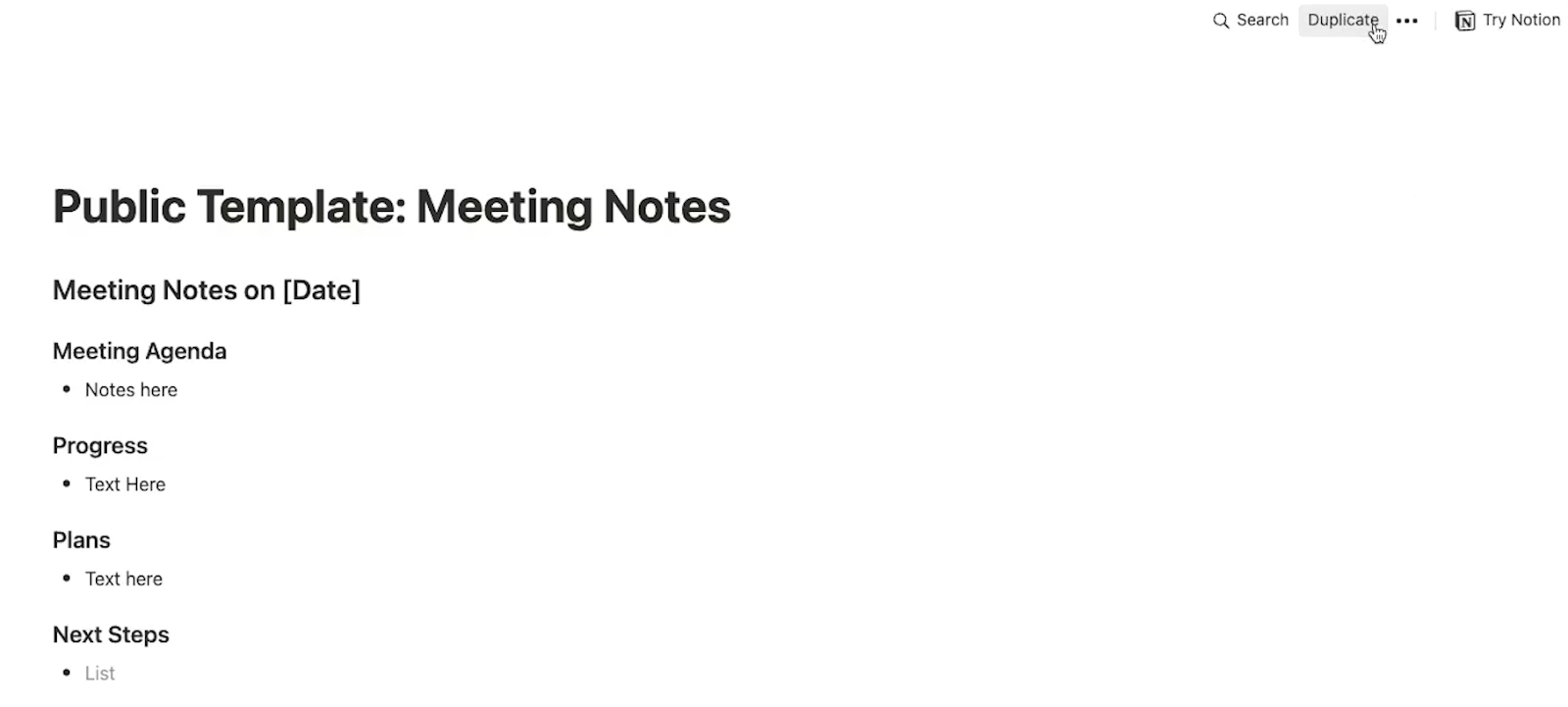
Block visibility on public templates
Keep in mind, if your page contains references to other databases or pages from your workspace, these blocks may not be shown. That’s because the referenced databases and pages are not shared to the web. As such, only blocks created within the page itself will be visible publicly.
For instance, in this page that we’ve shared as a template, we have an inline database that we created on the page, and we also have a linked database that references content from our XRay workspace.
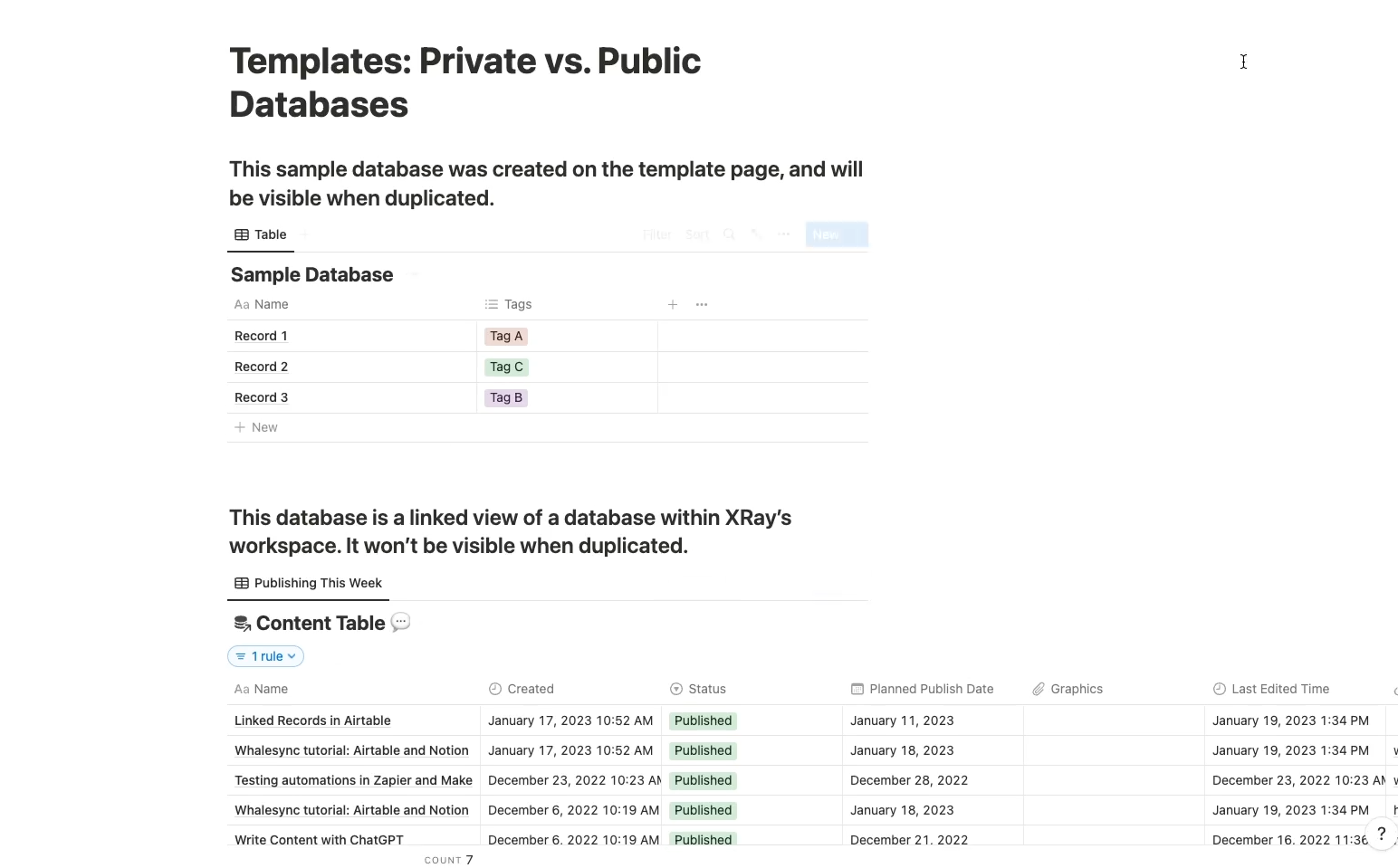
When we make it public, only the inline database is visible.
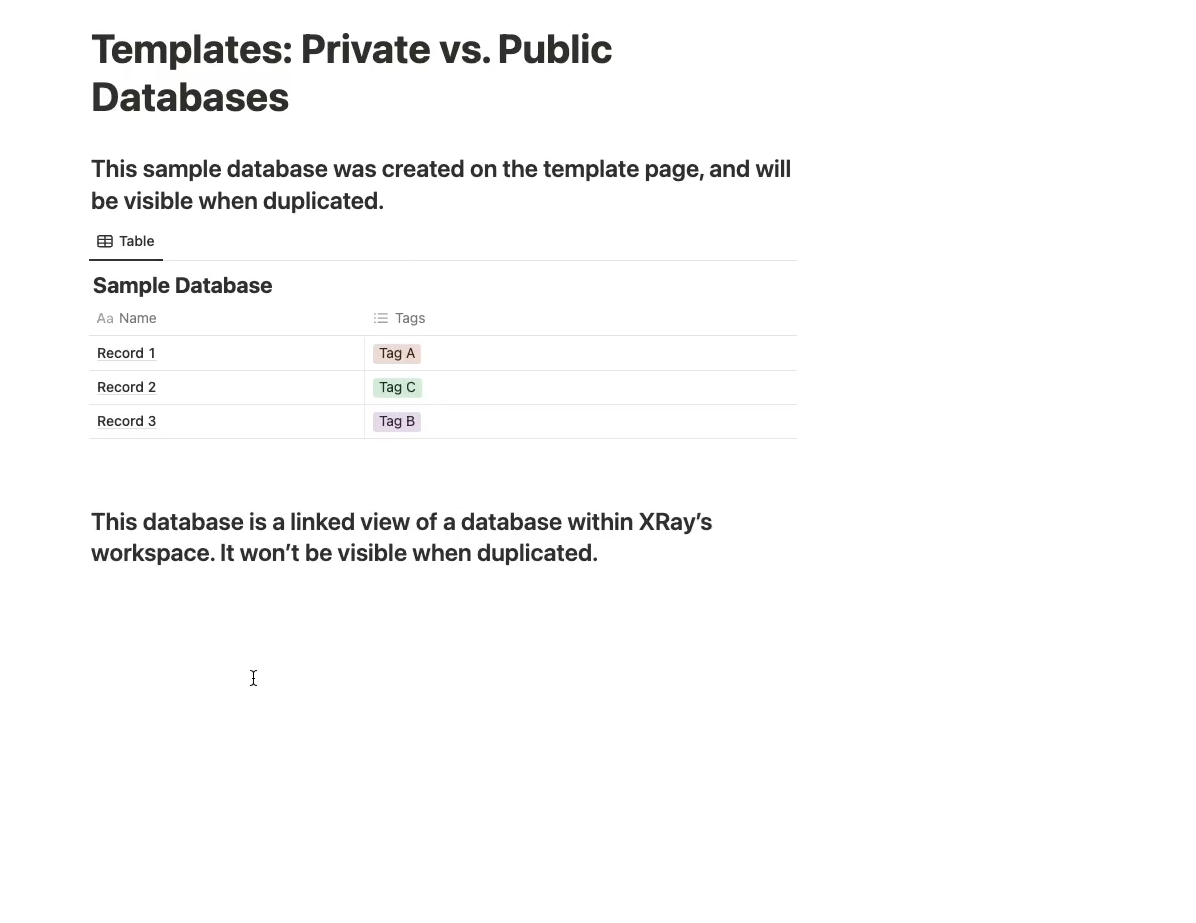
Use Notion More Efficiently with Templates
Notion is a great app for taking notes, drafting documents, and keeping track of your company’s critical information. Its versatile blocks let you arrange and display your content in nearly any format you can think of, but building a document from scratch every time can get a bit tedious.
With templates, you and your team can create the layouts you need instantly and get right back to work. If you’d like to learn more about using Notion and other no-code tools in your everyday work, check out our blog or our YouTube channel. You can also follow XRay on Twitter, Facebook, or LinkedIn.










