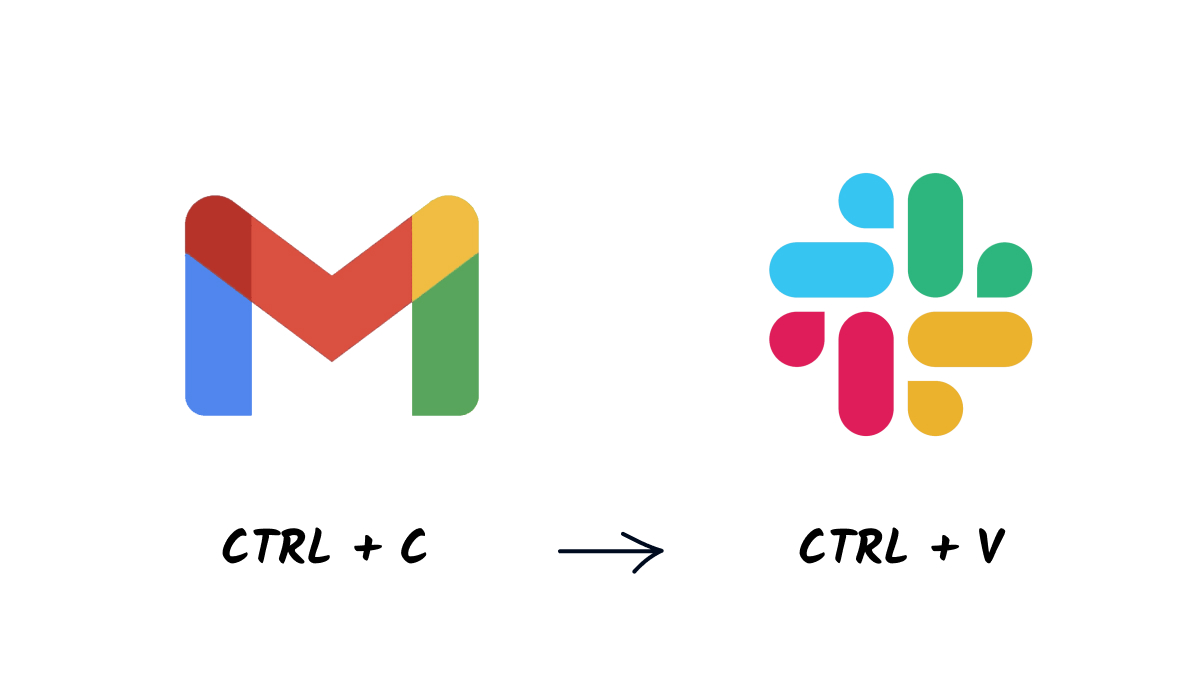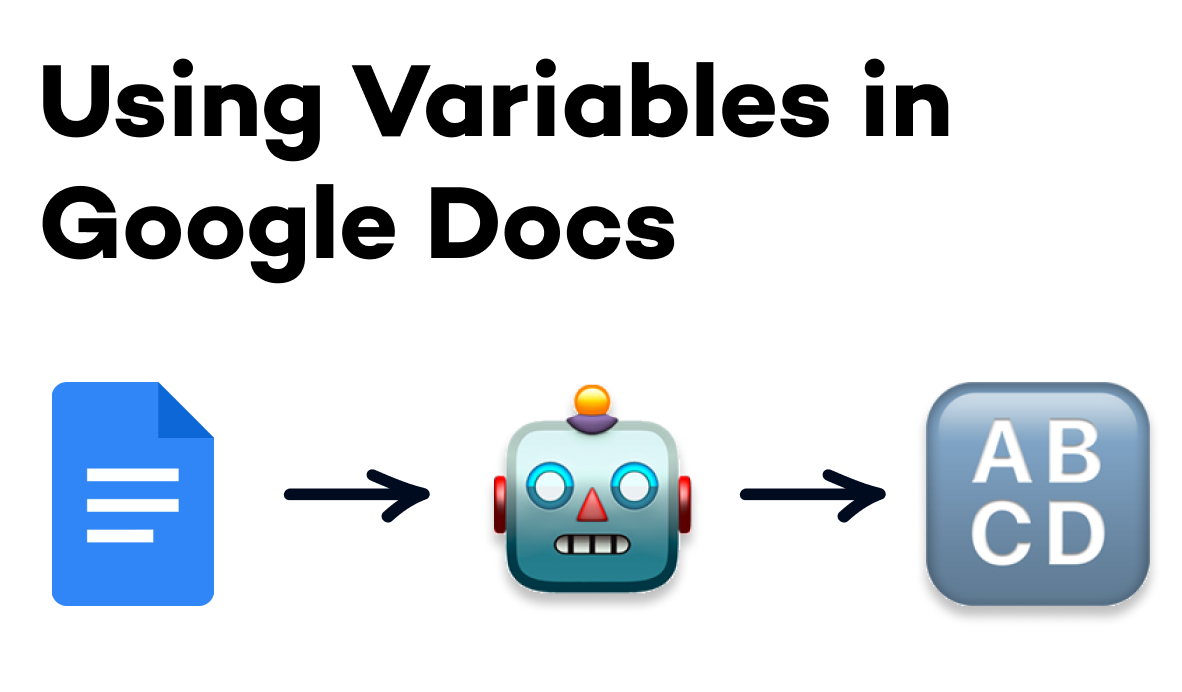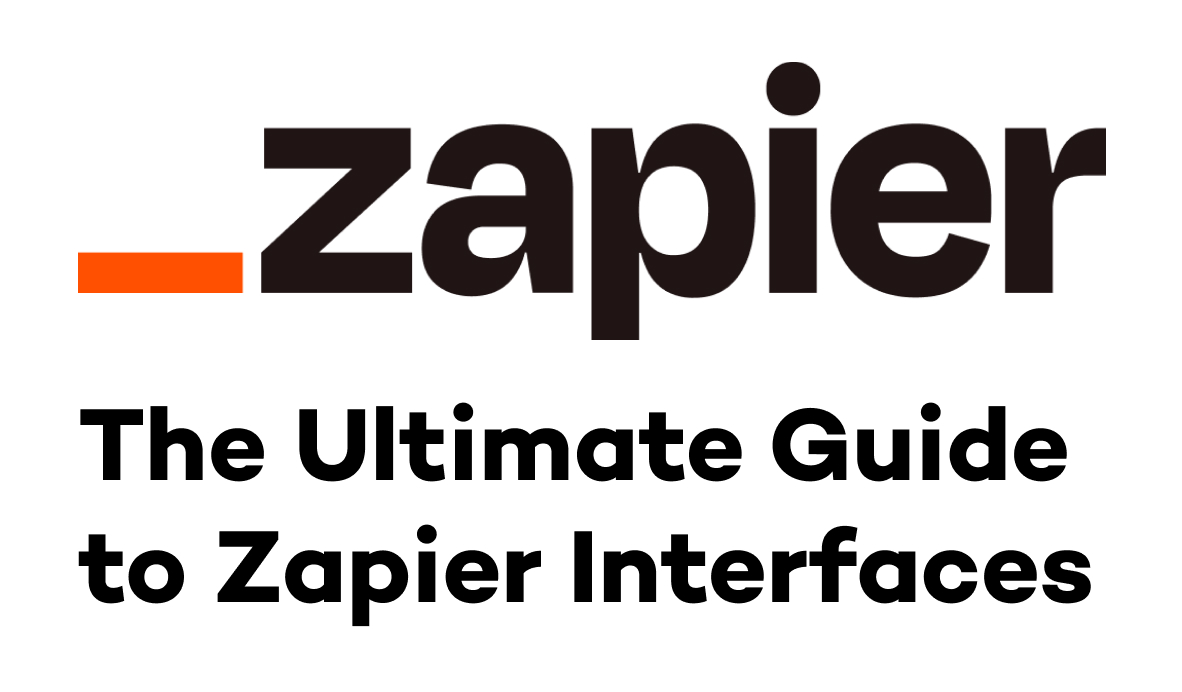Starting your automation with the right trigger is key to building a helpful automation that people will actually use. If triggering an automation is too complex or requires too much effort, you’ll have a hard time getting your team to adopt it.
In this post, we’ll show you how you can trigger an automation with a simple BCC in an email and copy that email into a Slack message.
To copy this automation and follow along with our quick tutorial, go to the Zap’s public page on Zapier: https://zapier.com/shared/ad8c9ea6d7500e18159fbef41b69d4fd71f1dadf
Required Software
• Gmail (or another email client)
• Slack (or another messaging app)
• Zapier
Automation Steps
1. Designate an address to BCC
2. Trigger: New Email Matching Search
3. Action: New Channel Message in Slack
Step 1: Designate an address to BCC and Send a Test Email
Before you start building the automation, you should have an email address in mind that you’ll direct the BCC to.
For our example, we’ll be BCCing content@xray.tech to have any email copied into a Slack message. You may want to create an alias or a group in GMail to do something similar. You can send messages about leads to marketing@yourcompany, or send client updates to clientrelations@yourcompany.
For the purposes of following this tutorial, you can also just use any email address you have access to, but for building an automation you’ll actually use, it’s best to use a contextually appropriate email address.
Once you’ve picked your address, send a test email with that address BCC’d.
Step 2: Trigger - New Email Matching Search
Now that you have a test email to work with, go into Zapier and make a new automation.
Choose Gmail as your app, and select “New Email Matching Search”. Sign in to your Gmail account and process to trigger setup.
Then, in the “Search String” field, add a search term to find emails with your designated email address like this (without brackets):
bcc: {your@email.address}
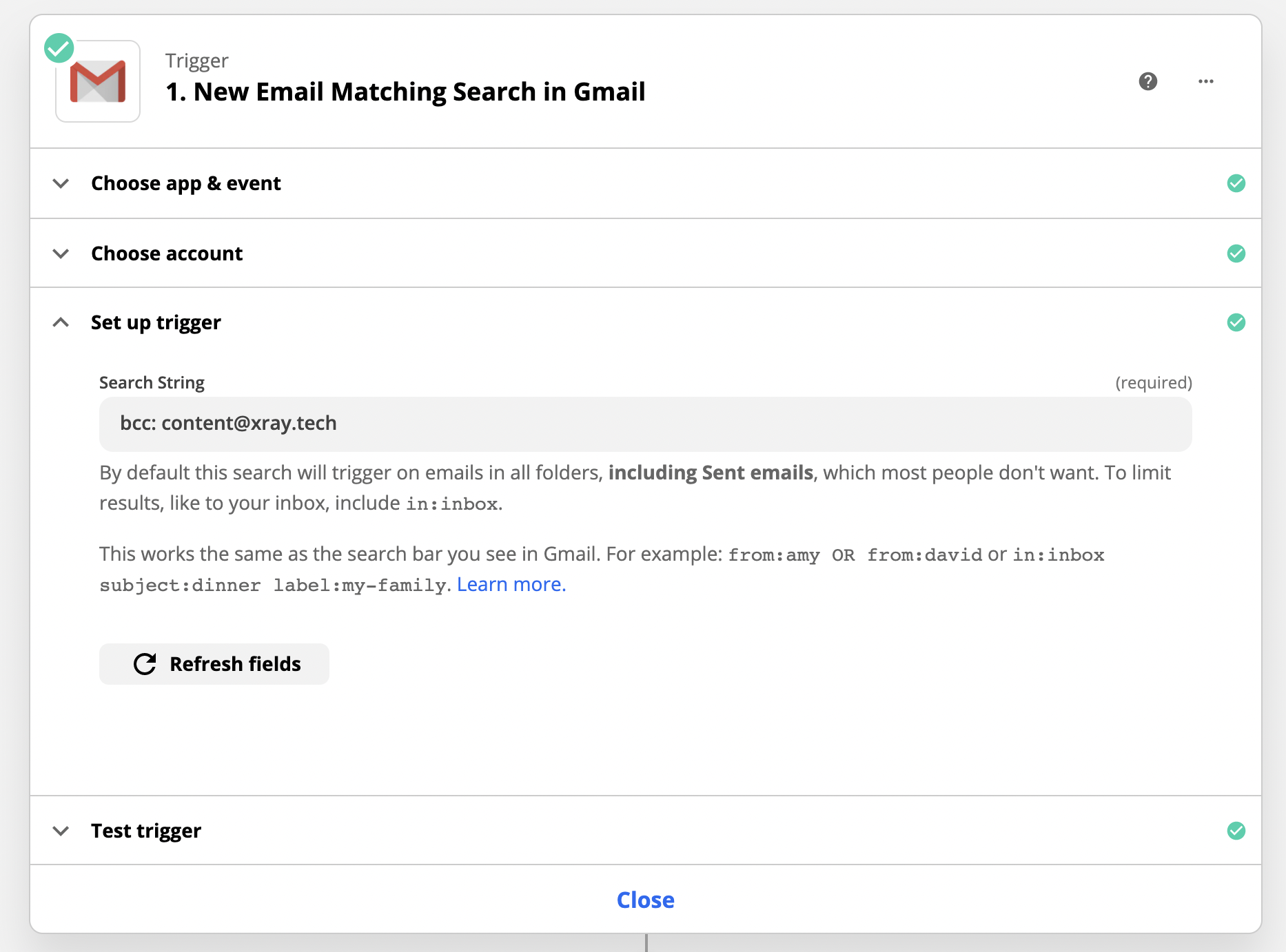
You may want to add additional parameters to make the trigger more precise, such as “in:sent”, which will make it so only messages that you’ve sent can trigger the automation.
Test your trigger, and make sure it pulls in the test email that you just sent at the start of this tutorial.
Step 2: New Channel Message in Slack
Add a new action to your automation, and choose Slack as the app. Then select “New Channel Message”. Sign in to your Slack account and proceed to the action setup.
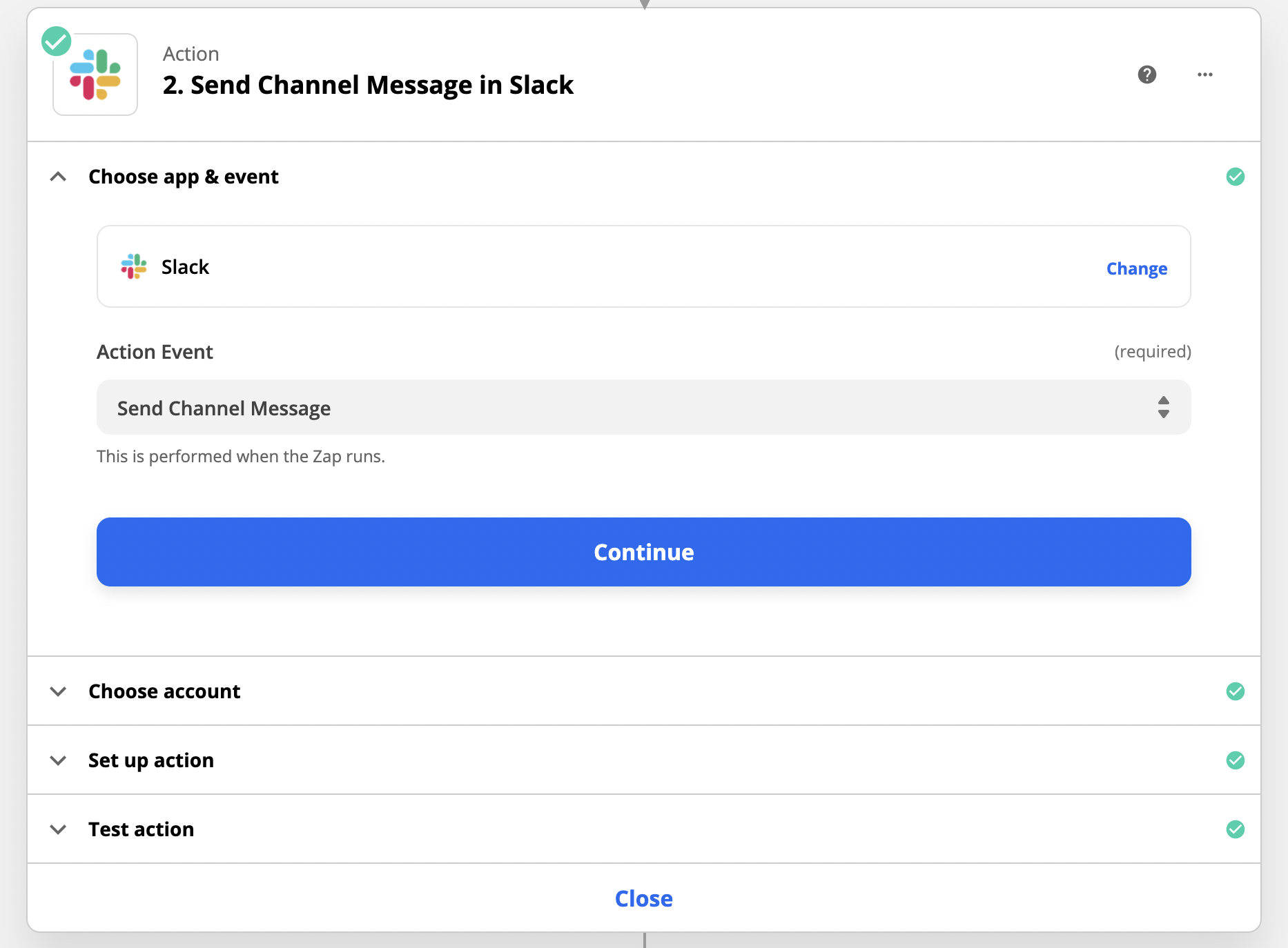
Pick the channel that you’d like to send the message to, and draft the message template. Be sure to include dynamic data from Zapier like the email body (1. Body Plain) and the recipient’s email address (1. To Emails).
Include a link to the Zap so that you can easily access it in case something looks wrong when the message is sent.
Set “Auto-expand links” to “No” if you’d like to keep the message from taking up lots of space, and leave the rest of the settings as they are.
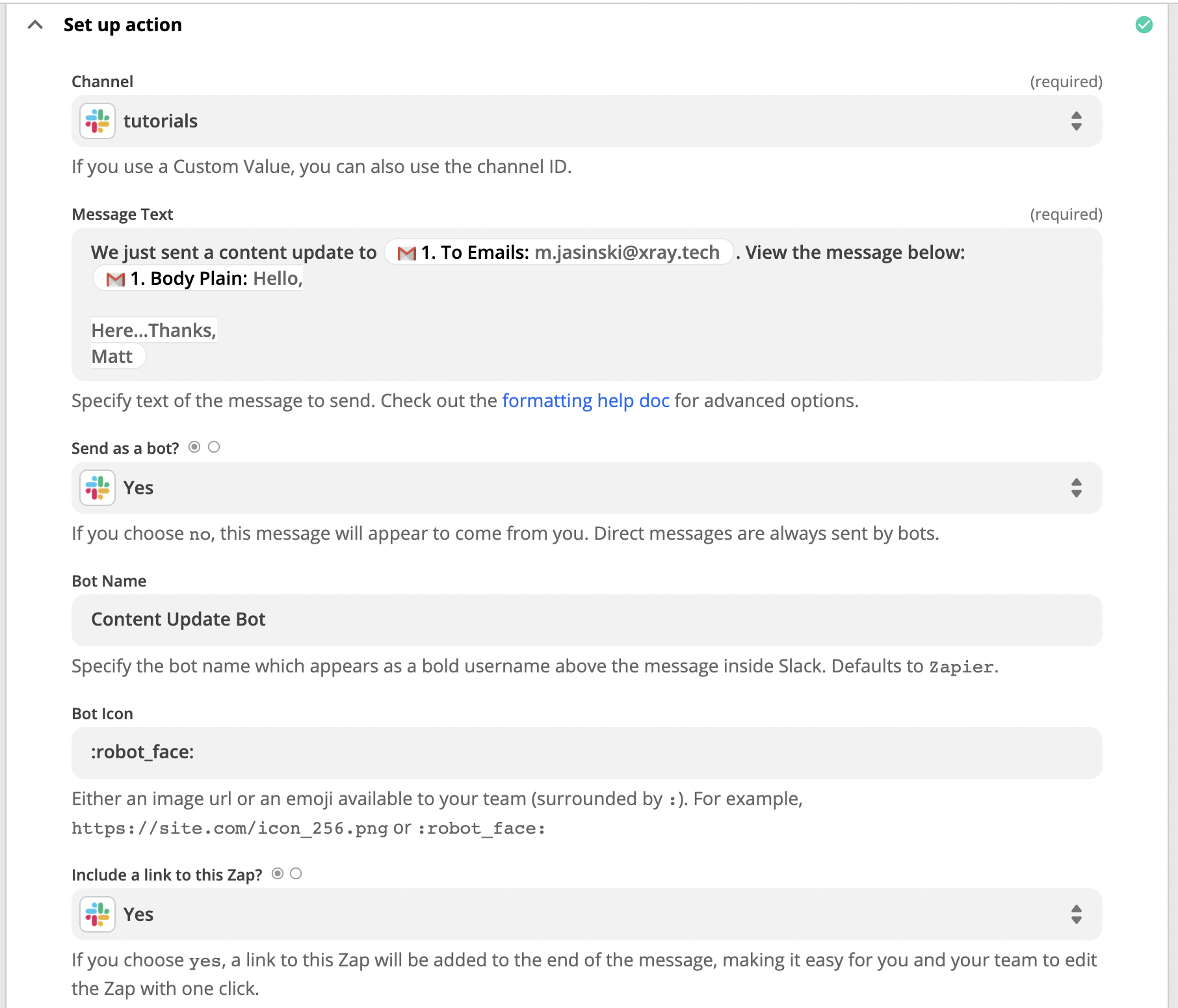
Test the step, and check Slack for the new message. You should see a message that looks something like this:
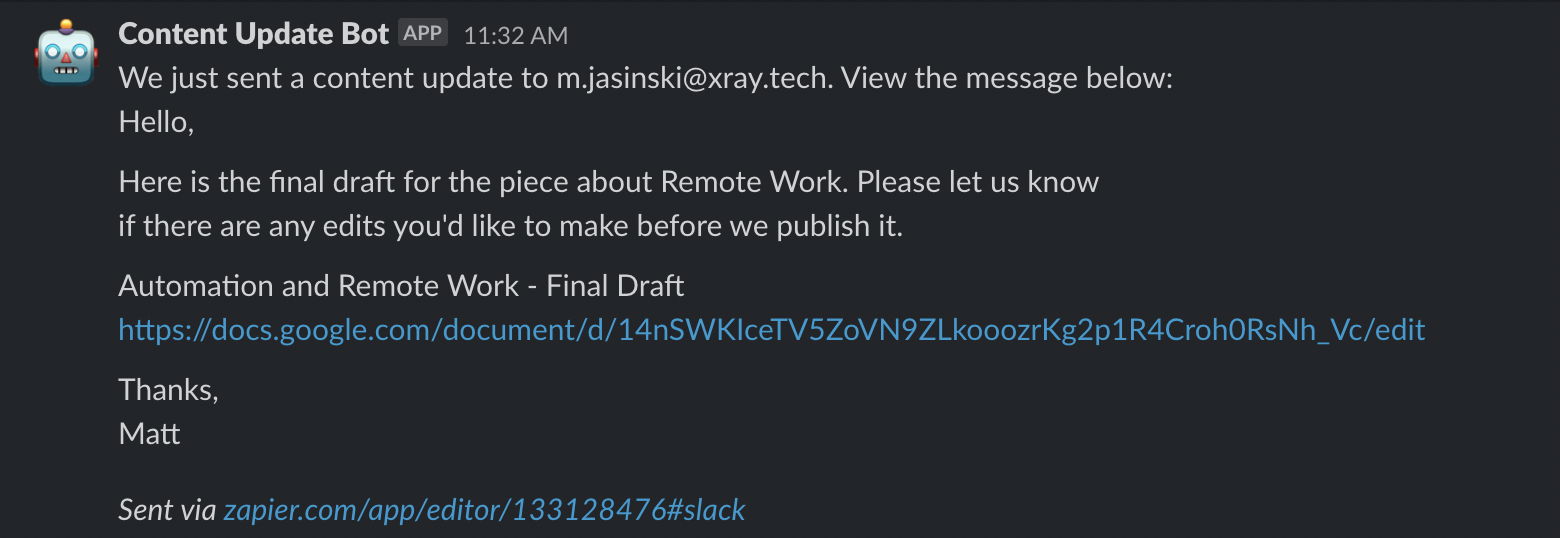
And you’re all set.
Taking the Automation Further
We’ve set up this automation to be as simple as possible just to demonstrate how BCC triggers work. If you want to build a more robust automation, we’d recommend including a lookup table in Airtable to make it so that you can use a single Zap to copy email messages into any Slack channel based on which address is BCC’d.
You could map messages sent to content@your.company to your #content channel, sales@your.company to sales, etc.
We’ll post a more advanced version of this automation soon, but for now, you can check out these posts on using Airtable as ODb to get a sense of how it works.
Seamless Automated Workflows
At XRay, we want to make work easier and more productive for everyone. We love using simple triggers like this because they integrate neatly into anyone’s workflow. You don’t need to know anything complicated or technical to use an automation; just adding a simple BCC to an email is all you need.
If you’d like to learn more automation tips for beginners or advanced users, check out our blog or our YouTube channel. You can also follow XRay on Twitter, Facebook, or LinkedIn.